Emissão de NFe
Movimentação das Notas Fiscais Eletrônicas no GeraFiscal
Objetivo
Gerencie suas Notas Fiscais Eletrônicas (NFes) de forma simples, rápida e eficiente. Este guia detalha como navegar pela tela de movimentação de NFes, cadastrar novas notas e exportar os dados.
Passo a Passo
1. Navegar para a tela de NFes
- No menu lateral esquerdo, localize a seção Fiscal.
- Clique na opção NFe. Você será direcionado à tela de movimentação de notas fiscais.
2. Criar uma nova NFe
- Na área principal, clique no botão + Novo.
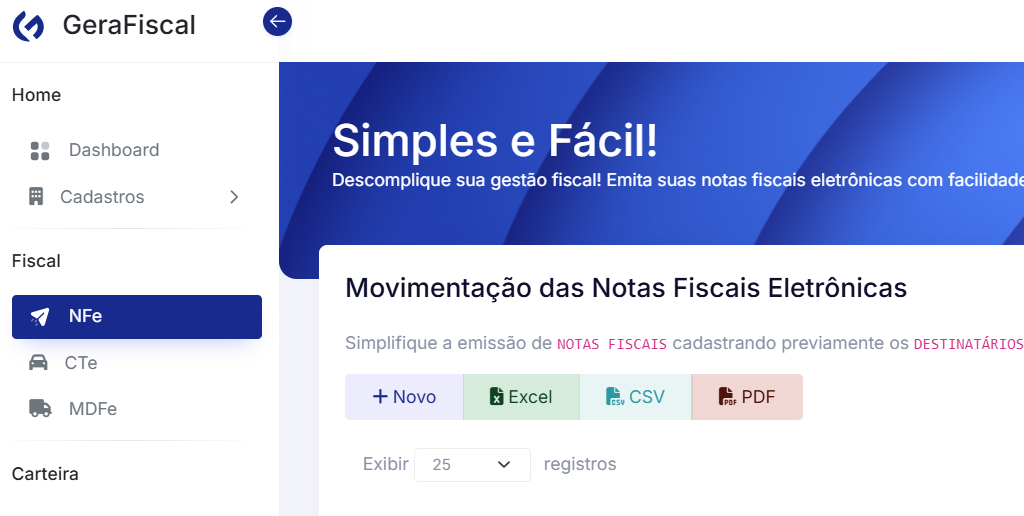
Identificação
Cabeçalho: Siga o formulário para preencher as informações necessárias:
- Preencha a Data e Hora de Emissão.
- Defina a Data e Hora de Entrada/Saída.
- Escolha o Tipo de DANFE e o Tipo de Operação.
- Informe a Finalidade da Emissão e a Série.
- Indique se a operação é presencial ou outro tipo.
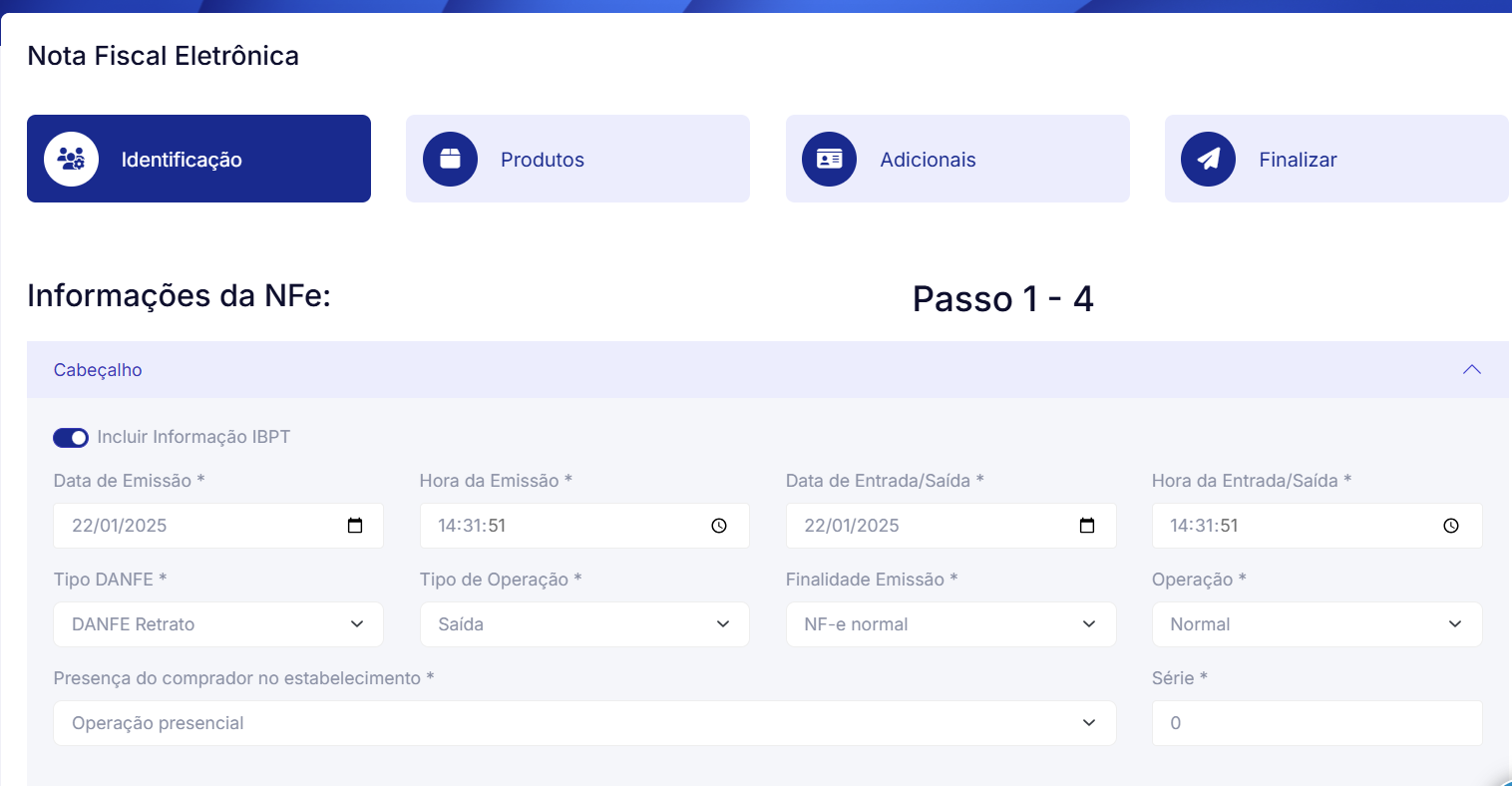
Na seção Emitente:
-
- Confirme os dados do emissor:
- Razão Social.
- CNPJ/CPF.
- Inscrição Estadual.
- Confirme os dados do emissor:
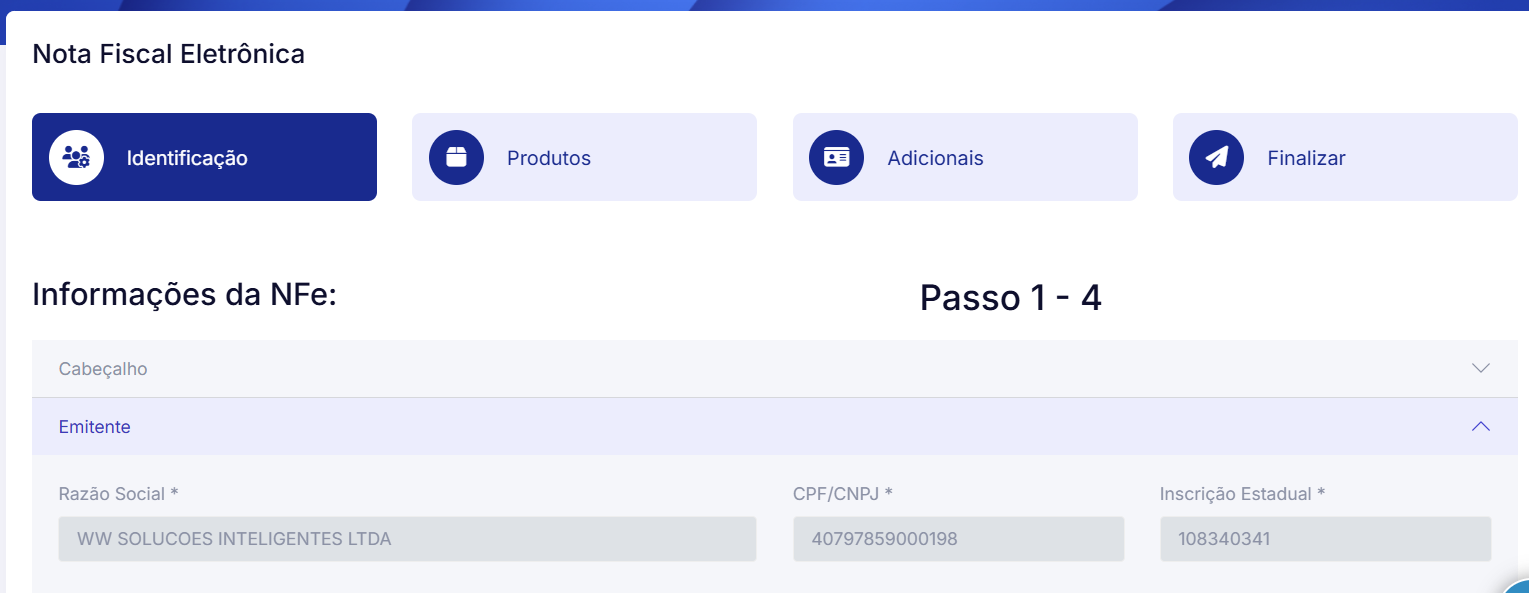
Na seção Finalidade:
-
- Confirme a finalidade:
- Natureza de Operação
- Número da NFe.
- Confirme a finalidade:

Na seção Destinatário:
-
- Informe no campo CPF/CNPJ o número do documento:
- CNPJ(Busca automatica dos dados cadastrados no sefaz)
- CPF (Preencimento manual dos dados)
- Informe no campo CPF/CNPJ o número do documento:
Obs.: Clicando na LUPA no campo NOME/RAZÃO SOCIAL, poderá buscar os dados já cadastrado no sitema.
Link: https://bdc.gerafiscal.com.br/pt/cadastros/cadastro-de-cliente
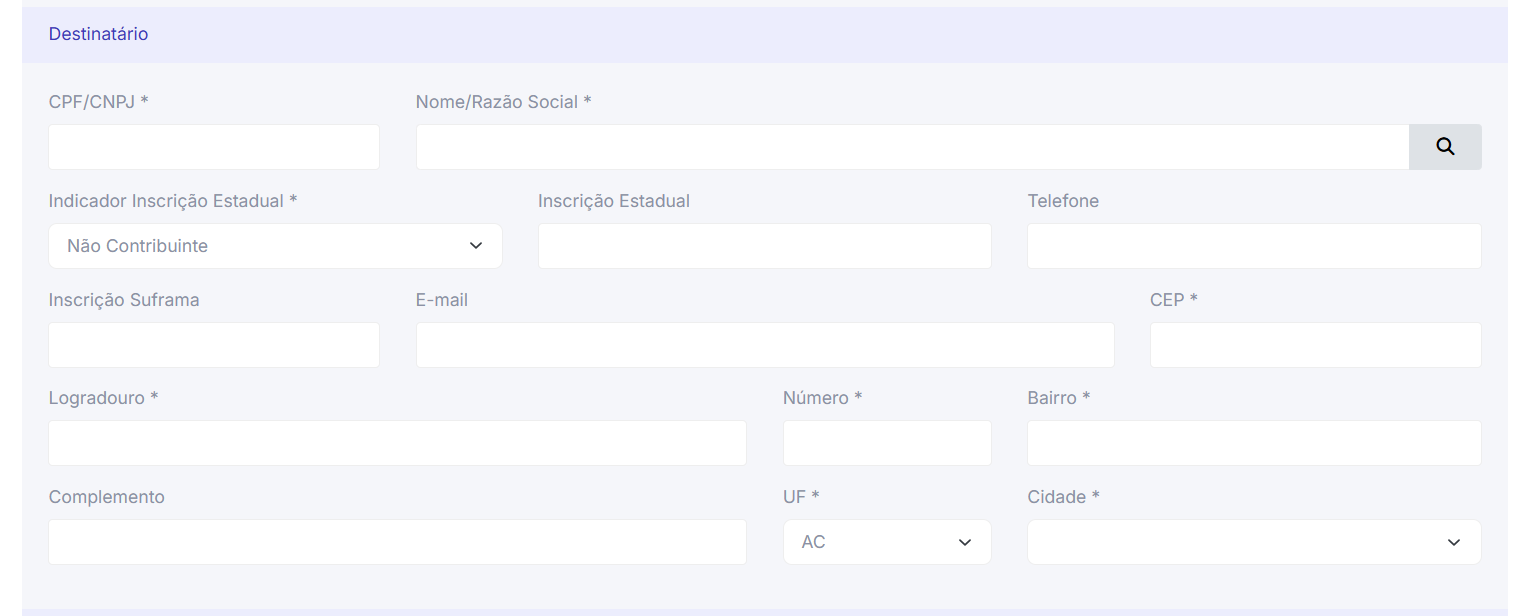
Na seção Frete:
-
- Informe no campo modalidade frete:
- Sem Ocorrência de Frete (9): Não há movimentação de mercadoria.
- Por Conta do Emitente (0): O vendedor assume o custo do frete.
- Por Conta do Destinatário (1): O comprador é responsável pelo frete.
- Por Conta de Terceiros (2): O frete é pago por terceiros.
- Próprio por Conta do Remetente (3): O transporte é feito pelo próprio remetente.
- Próprio por Conta do Destinatário (4): O transporte é realizado pelo próprio destinatário.
- Informe no campo modalidade frete:
 Clique em PRÓXIMO.
Clique em PRÓXIMO.
Passo 2
Na seção Lista:
-
- Adicione um item a lista clicando no botao + ADICIONAR ITEM:
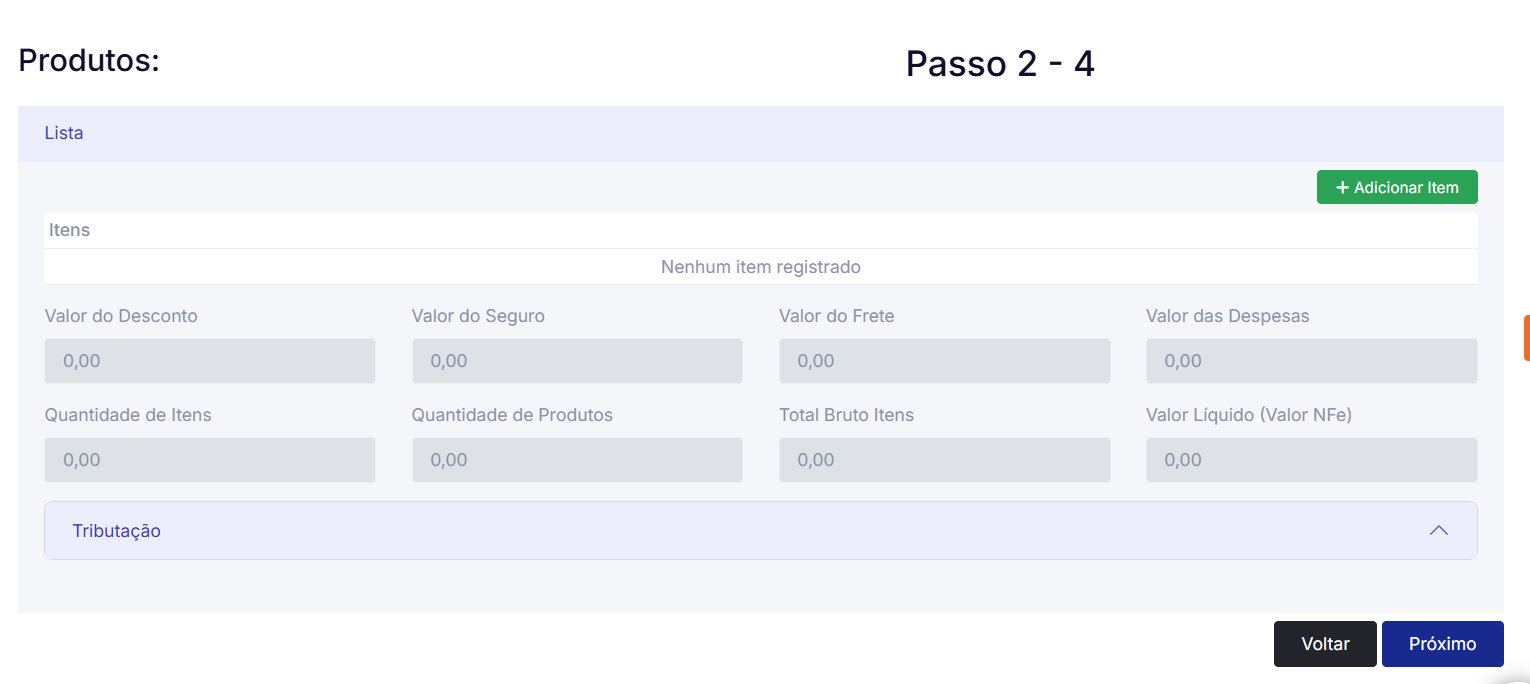 Na tela Item:
Na tela Item:
Na guia PRODUTO preencha os campos obrigatórios:
- Descrição
- CFOP
- Quantidade Comercial
- Un. Comercial
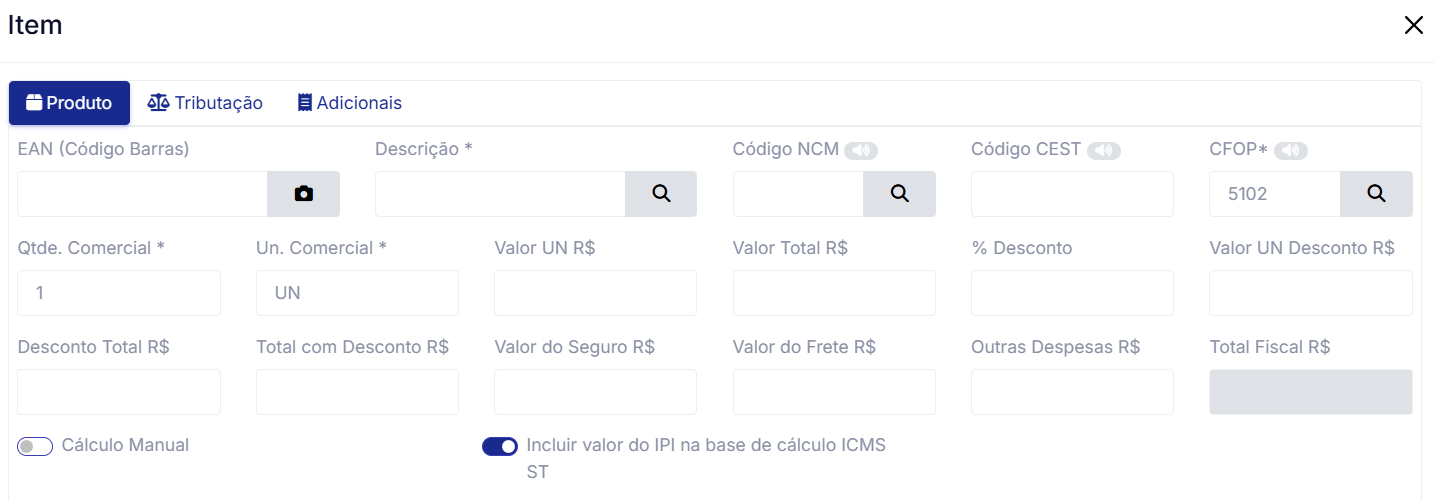
Na guia TRIBUTAÇÃO preencha os campos obrigatórios:
- Origem da Mercadoria
- CSOSN

Na guia ADICIONAIS só preencha se algum campo corresponder a caracteristica do seu produto.
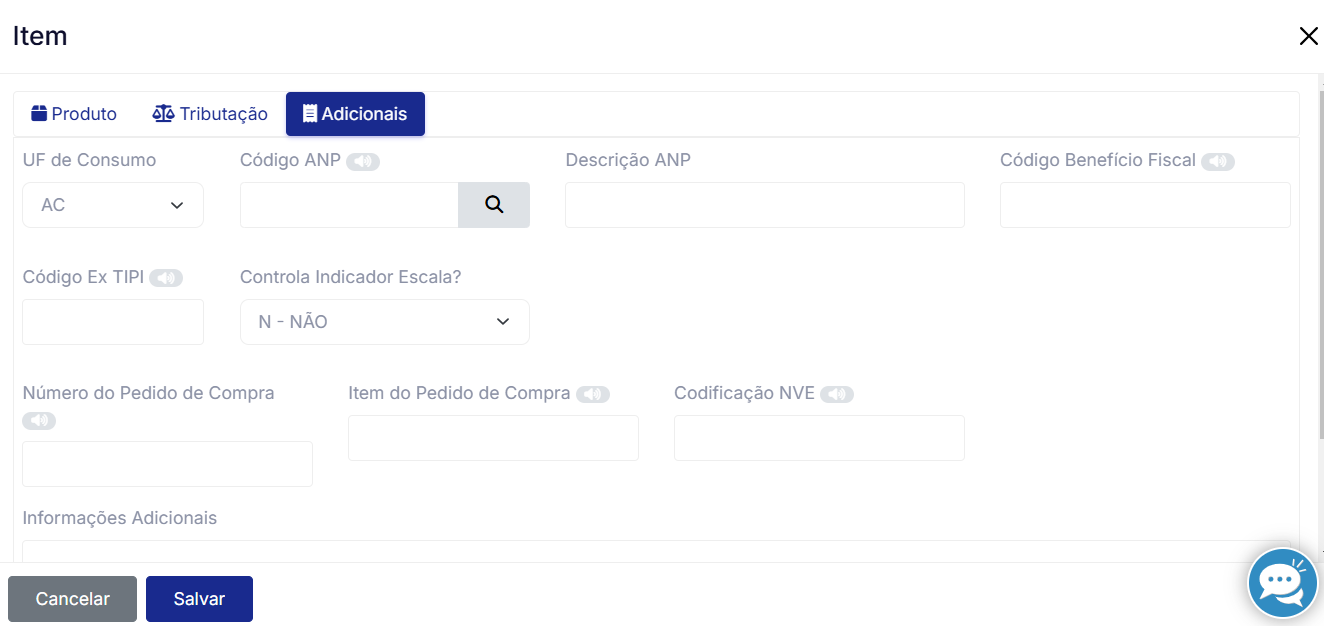
Clique no botão Salvar
Após adicionar os itens, a lista ficará conforme a imagem abaixo
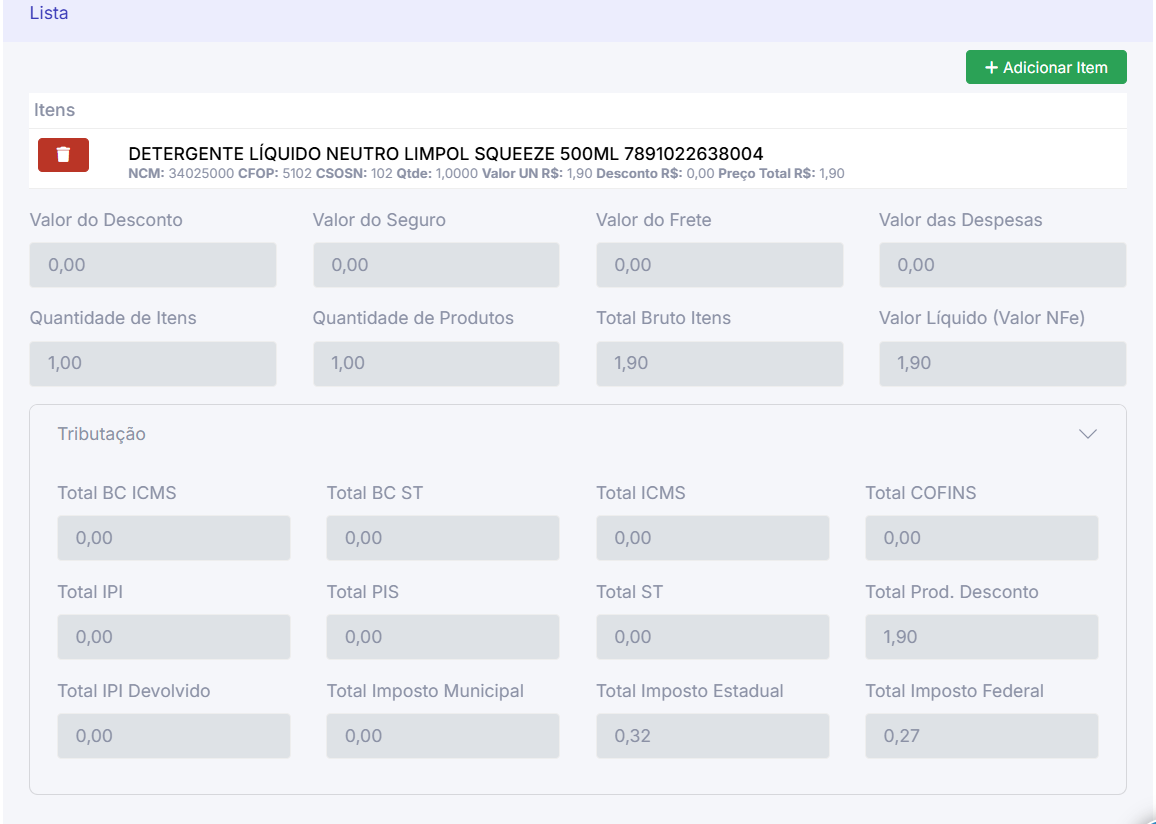
Clique no botão Próximo
Passo 3
Na tela Pagamento e Informações Adicionais:
-
- Informe:
- Forma de Pagamento: À vista ou À prazo.
- Meio de Pagamento: Escolha uma das modalidades listada.
- N° da Fatura: Em caso de meio de pagamento por Duplicata
- Valor Pago: Quanto foi recebido no pagamento
- Informações Adicional: é um campo livre que permite a inclusão de detalhes relevantes para a operação ou questões fiscais.
- Informações Adicional Fisco: Informações Adicionais de Interesse do Fisco da NF-e.
- Informe:
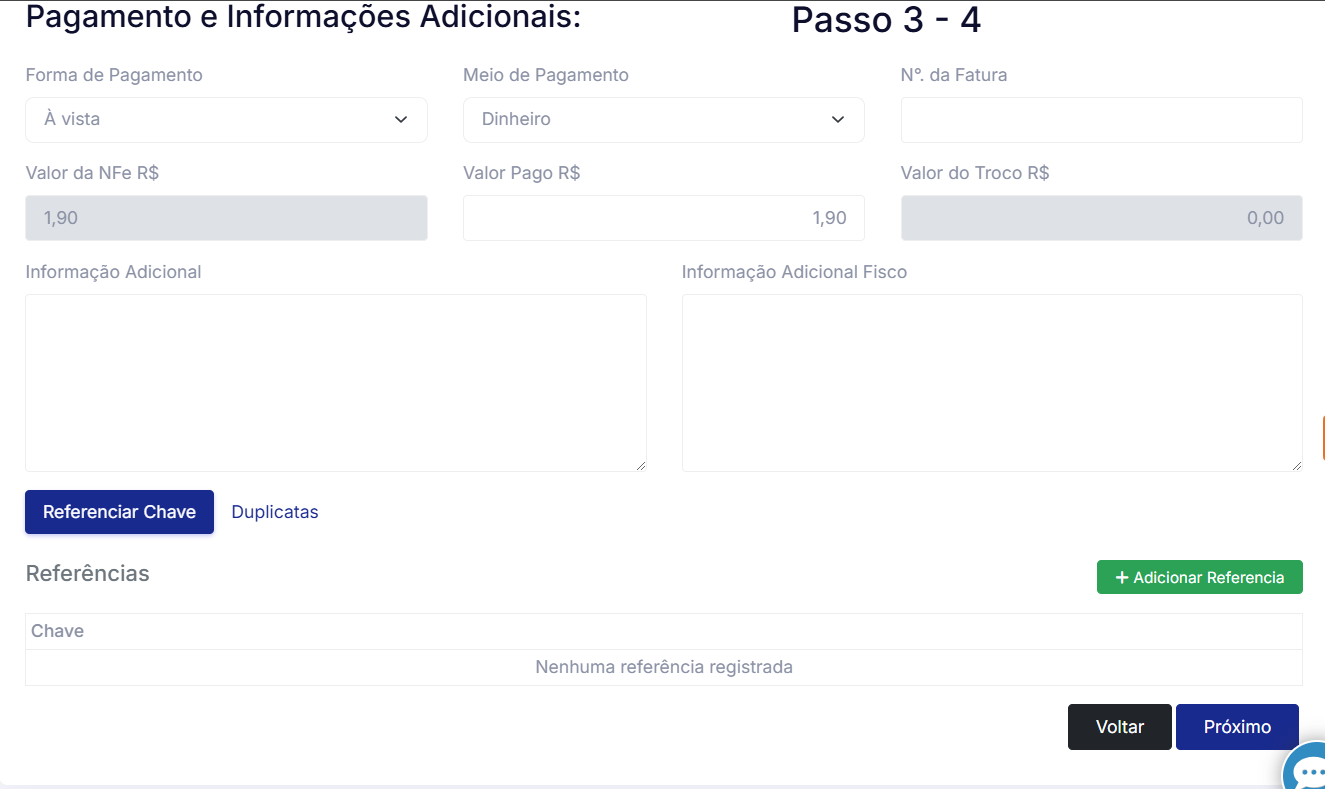
Passo 4
Na tela Finalização:
-
- Será notificado a seguinte mensagem: NFe salva e pronta para transmissão!
- Lista NFe: Retorna a lista de NFe.
- Gerar NFe: Avança até a tela de Pré Visualizar e Transmitir NFe.
- Será notificado a seguinte mensagem: NFe salva e pronta para transmissão!
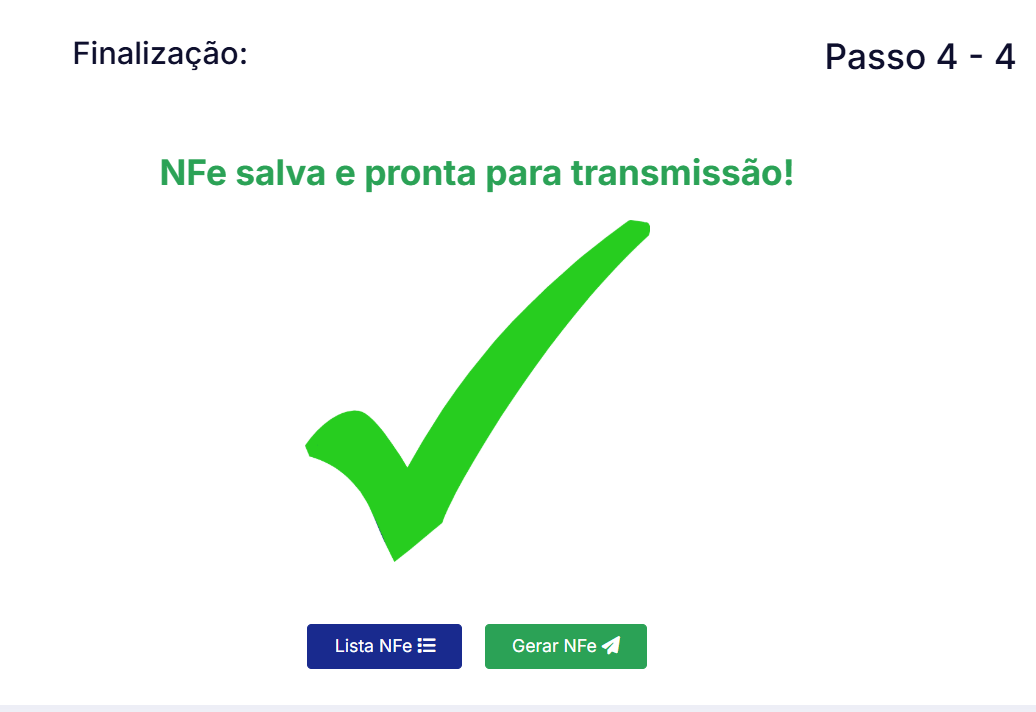
Processo de emissão
Na tela podera escolher as opções:
-
-
- Pré Visualiza: Será gerado uma nota com os dados sem valor fiscal.
- Transmitir NFe: Nesse processo será enviado os dados da nota para validação, retornando a nota fiscal emitida.
-
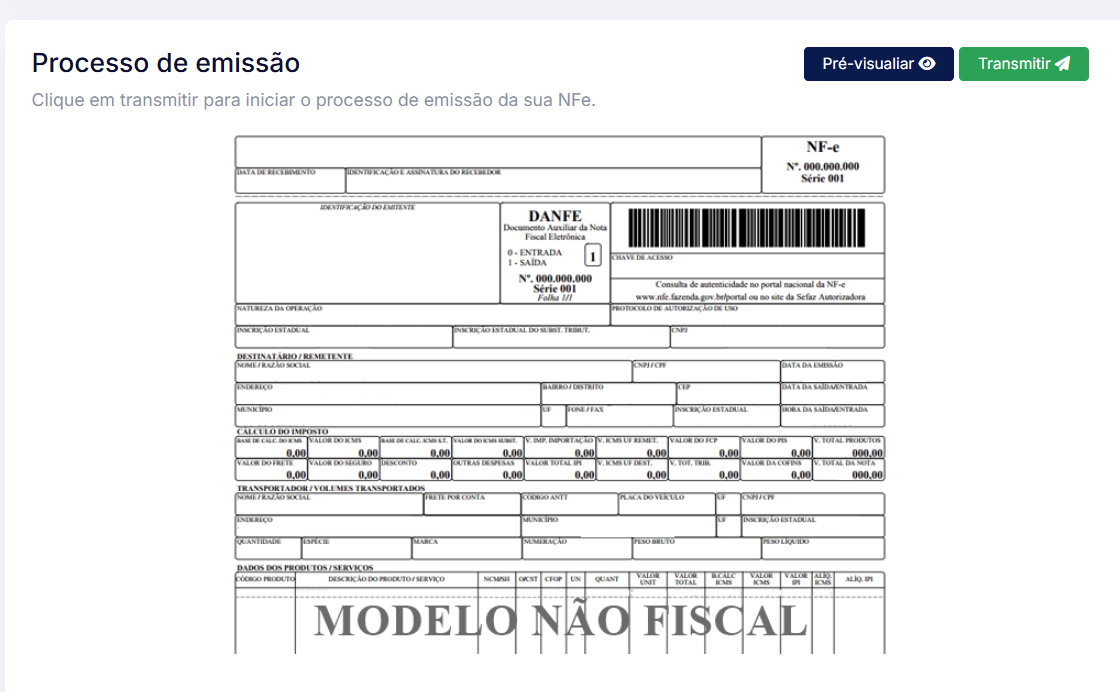
Assim finalizamos a emissão da NFe.